SIMPLE TRANSITIONS
Transitions are a very simple and effect technique of smoothing the cut between two separate clips on the sequence timeline. Rather than switching directly from one clip directly to another, a transition can make for a smoother cut to convey a particular mood or time shift.
In order for a transition to work, there must be sufficient material available on both the outcoming and incoming clips on the sequence timeline for the effect to be applied. If insufficient media is available, a pop up appears to inform the user.
Note: The VFX tab is where you will add more advanced Video Effects. Once on this tab, click the ‘+’ icon to add more advanced Effects such as: Colour Correction, 3D DVEs, Green Screen, Mattes, FX Plugins, Blur, Sharpen, Titles and many more.
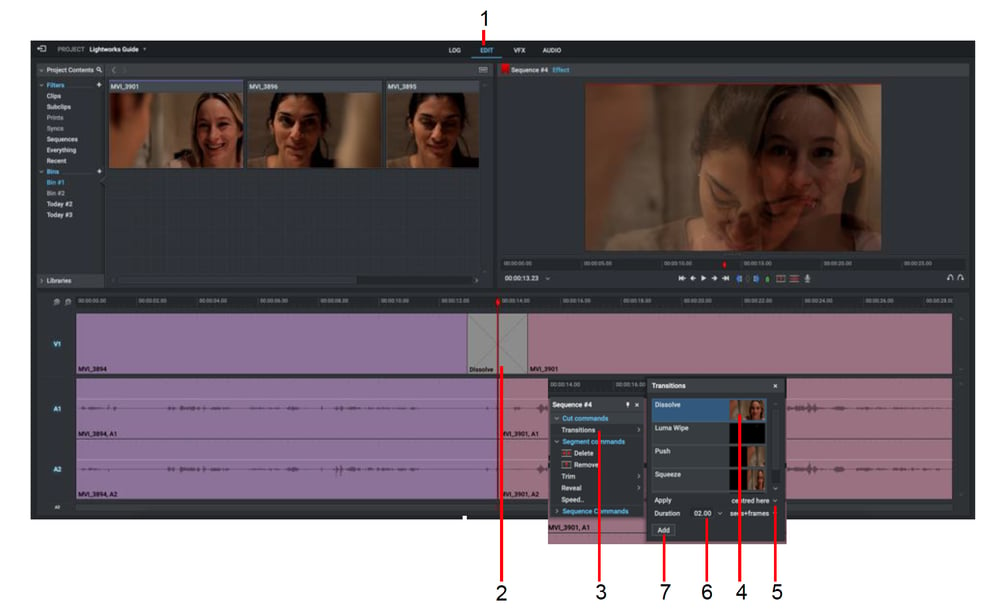
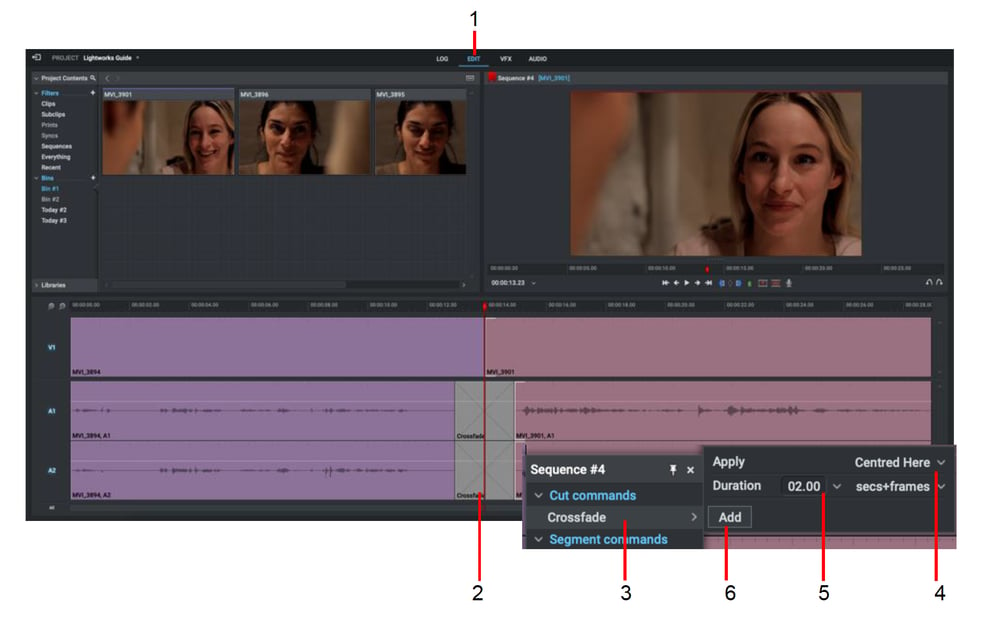
Troubleshooting
If you experience an issue with your Lightworks installation, or something isn't working as expected, visit our FAQ page. If you do not find an answer to your question, you can refer to the Lightworks forum.
The Status window provides useful information for troubleshooting issues with Lightworks. You may be asked to open this when contacting the forums.